Wenn Sie von Windows auf den Mac umgestiegen sind, werden Sie schnell feststellen, dass das Arbeiten mit dem Mac grundsätzlich Spass macht. Einige Anwendungsfälle unterscheiden sich aber in krasser Weise von der Windows Welt. Mit diesen 6 Tipps werden auch Sie zum Mac-PowerUser.

Mactipps: Ultimative Powertipps für das tägliche Leben mit dem Mac
1. Mactipp: Programme schnell schliessen
Sehr viele Windows-Umsteiger verwirrt es, dass man auf dem Mac mit dem roten Kreuzchen an den Fenstern nicht das Programm schliesst, sondern nur das Programmfenster. Die Applikation läuft im Hintergrund munter weiter und frisst unter Umständen Arbeitsspeicher und Energie. Im Dock symbolisiert macOS dies durch einen Punkt unterhalb der betreffenden Applikation.
Um ein Programm definitiv zu schliessen, muss man einen Schritt weiter gehen und das Programm wirklich bewusst schliessen. Meist bedeutet dies, das Programmfenster wieder zu öffnen und im Menü der Applikation den Punkt «Programm beenden» auszuwählen. Das ist nicht wirklich effizient und kann Windows-Umsteiger schon mal zur Verzweiflung bringen. Mit einem einfachen Trick, bzw. mit einer einfachen Tastenkombination können Sie sich den Ärger sparen.
Zum definitiven Schliessen eines Programmes drücken Sie die Tastenkombination:
Tastenkombination für das schnelle Schliessen:
Alt + q
Bitte beachten Sie, die rechte alt-Taste in Kombination mit der q-Taste zu verwenden!
2. Mactipp: Datei löschen (Tastenkombination)
Die Mac-Tastatur sieht so schick aus, weil sie nicht überladen ist. Das schafften Apple’s Ingenieure aber nur, indem ein paar Tasten weggelassen wurden. So fiel auch die «Delete» Taste zum Opfer. Die Backspace-Taste hat aber (noch) überlebt. Wer weiss wie lange noch :-).
Die meisten Mac-User löschen eine Datei, indem Sie diese mittels Drag&Drop in den Papierkorb verschieben. Wem das zu mühsam ist und die in der Windows-Welt verbreitete «Delete» Taste vermisst, wird mit der folgenden Tastenkombination einen würdigen Ersatz finden.

Wählen Sie zunächst die zu löschende Datei an. Drücken Sie dann folgende Tastenkombination:
cmd + Backspace
Dadurch wird die Datei in den Mülleimer verschoben. Den Mülleimer müssen Sie separat löschen.
3. Mactipp: Komplettes Datum in der Menüleiste anzeigen
Standardmässig zeigt macOS in der Menüleiste lediglich den Wochentag mit der aktuellen Uhrzeit an. Mit wenigen Klicks können Sie dies aber auch das ganze Datum anzeigen. Gehen Sie wie folgt vor:
In einem ersten Schritt klicken Sie in der Menüleiste auf die Uhrzeit, wodurch ein Menü erscheint. In diesem Menü klicken Sie auf den Menüpunkt «Datum & Uhrzeit» öffnen.
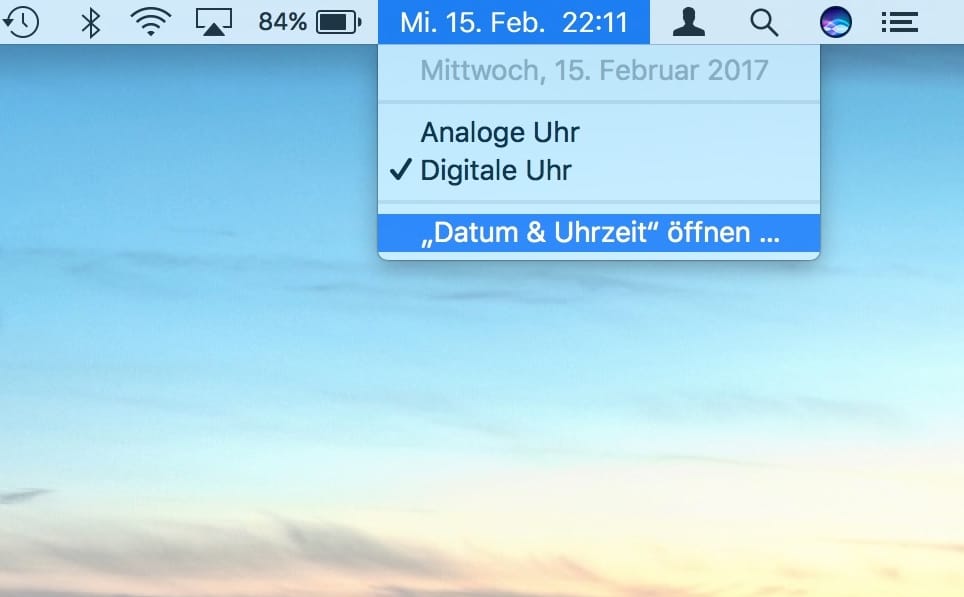
Danach sollte das Menü «Datum & Uhrzeit» erscheinen. Hier klicken Sie auf den Reiter «Uhr». In den Datumsoptionen setzen Sie das Häkchen auf Wochentag anzeigen und Datum anzeigen.
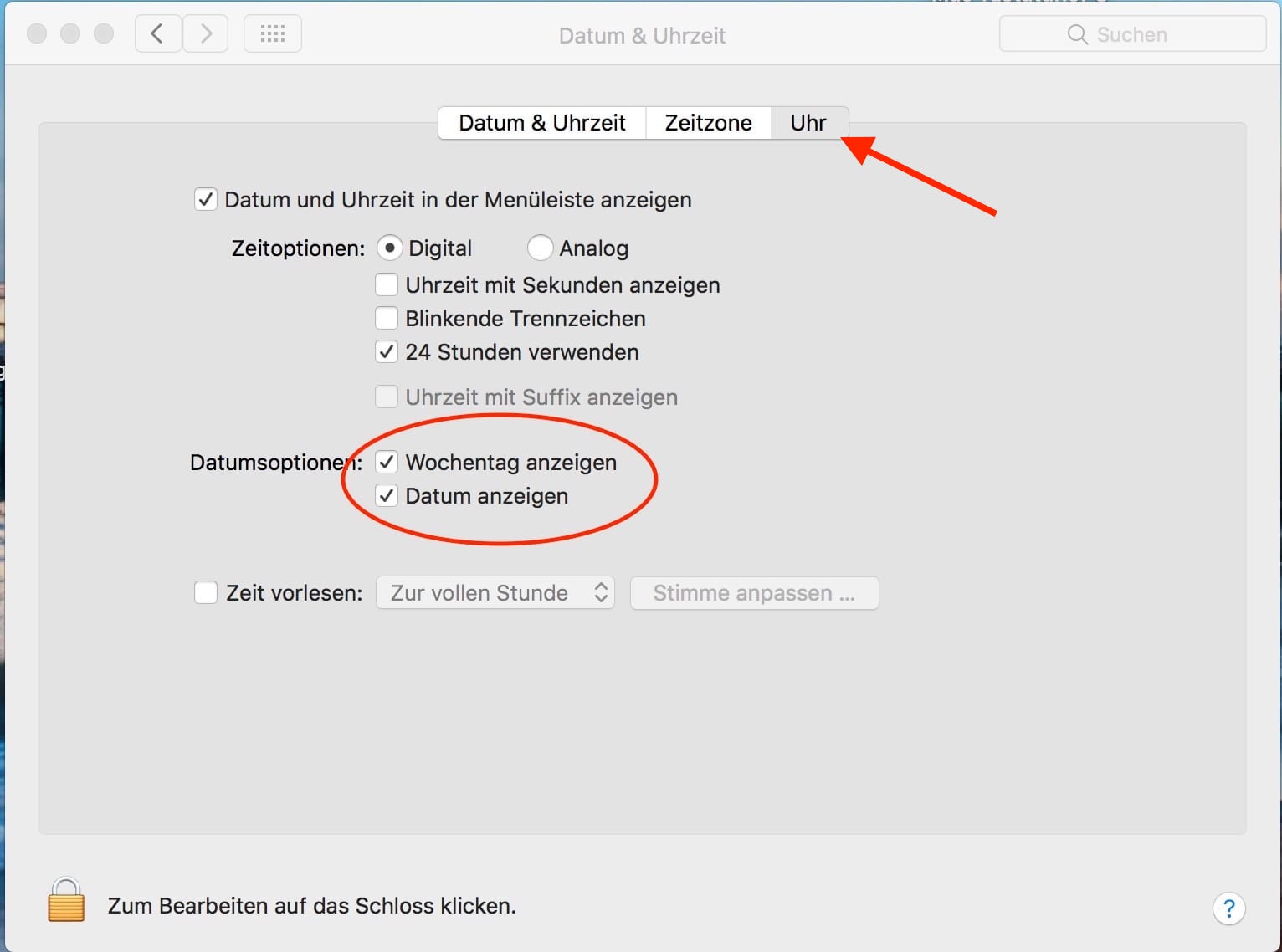
4. Tipp: UBS-Stick sicher entfernen
In der Windows-Welt hat man sich mittlerweile an die etwas unhandliche Methode «Stick entfernen» gewöhnt. Unter macOS und OS X kann man einen Stick sehr elegant auswerfen. Im Wesentlichen gibt es zwei Methoden, einen Stick sicher zu entfernen:
- Stick mittels rechter Maustaste auswerfen
- Stick mittels «Drag&Drop» auswerfen
Einen Stick sollte man sicher entfernen, wenn man Schreibprozesse darauf stattgefunden haben. Wenn sich nämlich der Stick noch im Schreibzugriff befindet, reissen Sie dem System förmlich den Boden unter den Füssen weg. Im schlimmsten Fall kann das zu einem fatalen Datenverlust auf dem Stick führen. So sollte daher einen Stick immer auf die sichere Art entfernen.
Stick mittels rechter Maustaste auswerfen
Einen Stick können Sie unter macOS und OS X auswerfen, indem Sie ihn mit der rechten Maustaste anklicken. Im Kontextmenü wählen Sie den Punkt «Stick auswerfen» aus. Voilà.
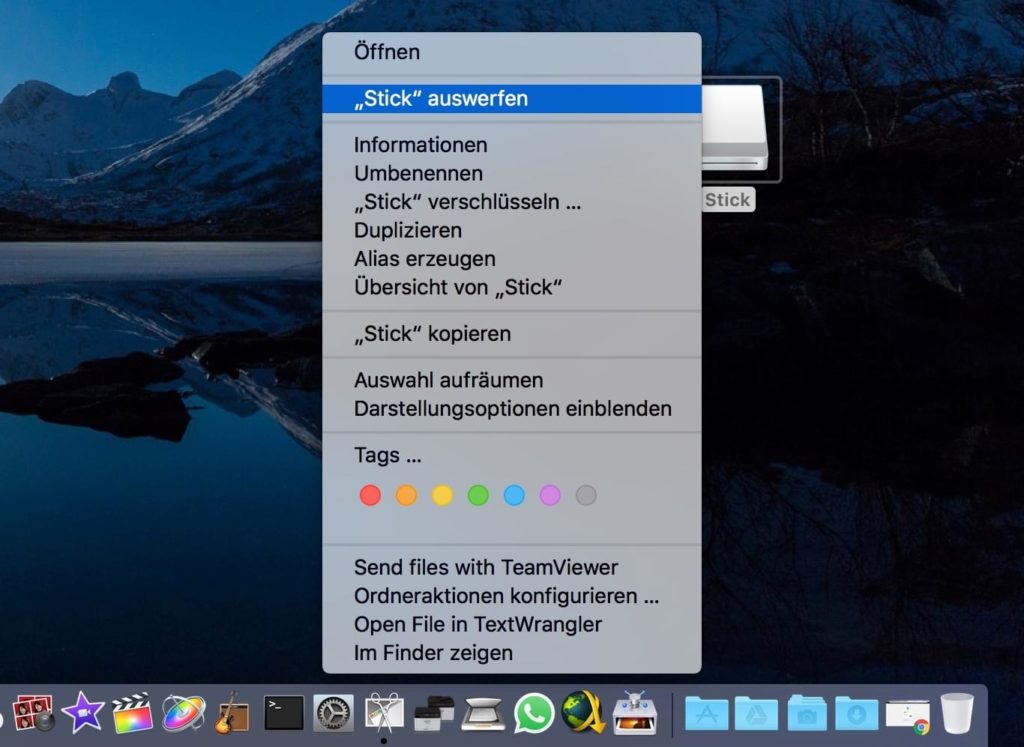
Wie Sie sehen ist es keine Hexerei. Es gibt aber eine sehr viel lässigere Art, auf dem Mac einen Stick zu entfernen.
Stick mittels Drag&Drop auswerfen
Bei der sehr eleganten Drag&Drop Methode ziehen Sie Ihren Memory-Stick mit gedrückter Maustaste einfach auf den Mülleimer.
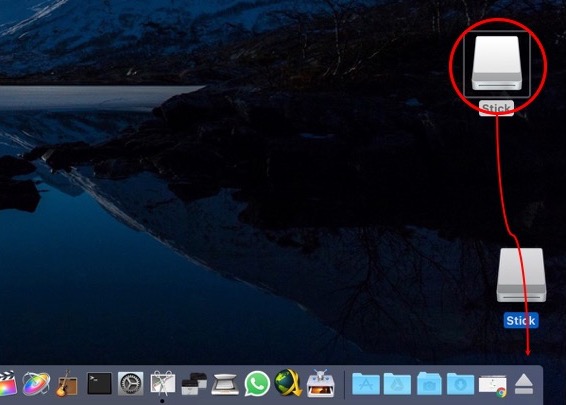
Keine Angst, es passiert nichts. Sie haben sicher bemerkt, dass sich das Symbol des Papierkorbs in ein «Auswurf» Symbol verwandelt hat. Ziehen Sie Ihren Memory-Stick auf dieses Symbol und schon wird er ausgeworfen.
5. Tipp: Taskleiste aufrufen
Ja, auch unter macOS und OS X gibt’s einen Taskmanager. Dieser lässt sicher aber nicht mit dem «Affengriff» ctrl+alt+del aufrufen wie in der Windows-Welt. Mac-Systeme unterscheiden grundsätzlich zwischen dem «kleinen» Taskmanager und dem «grossen» Taskmanager.
Der kleine Taskmanager wird mit folgender Tastenkombination geöffnet:
CMD + ALT+ ESC

Den «grossen» Taskmanager können Sie leider nicht mit einer Tastenkombination aufrufen. Am schnellsten kommen Sie über die Spotlight Suche (Lupe-Symbol in der Menüleiste) dazu. Geben Sie einfach den Begriff Aktivitätsanzeige ein, denn so heisst der grosse Bruder des Taskmanagers unter Mac.
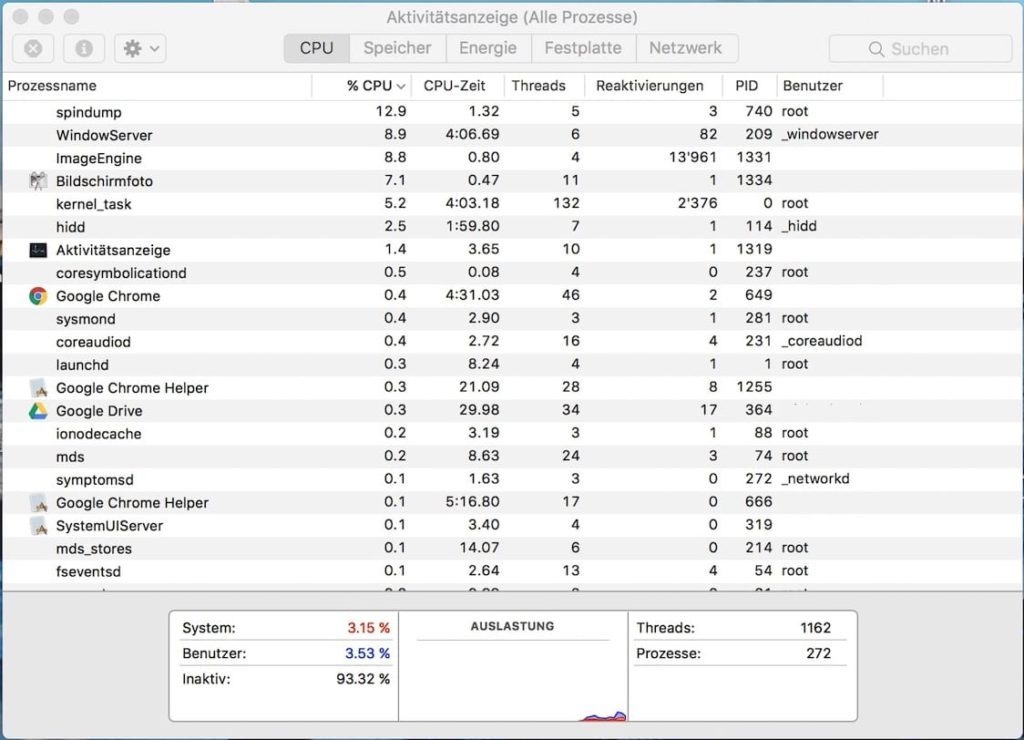
Die Aktivitätsanzeige unter macOS lässt denn auch kaum einen Wunsch offen. Nebst allen laufenden Prozessen kann man die Schreibprozesse, den Energieverbrauch, Speichernutzung usw. anzeigen lassen.
6. Tipp: Sonderzeichen auf dem Mac erstellen []{}|
Die Mac-Tastatur sieht nicht nur unheimlich schick aus, sie ist auch sehr angenehm zum Schreiben. Die Krux am Minimalistischen Design ist, dass Sonderzeichen nicht ersichtlich sind. Das führt leider oft zu Fragen, denn wie macht man ein Raute-Symbol, eine eckige Klammer oder ein Pipe-Zeichen?
Mit diesen Tastenkombinationen können Sie folgende Sonderzeichen erstellen:
| Tastenkombination | Bedeutung |
|---|---|
| Alt + 1 = ± | Ungleich |
| Alt + 2 = “ | Anführungszeichen |
| Alt + 3 = # | Raute oder Hashtag |
| Alt + 4 = Ç | Cedille, lateinisch C |
| Alt + 5 = [ | eckige Klammer offen |
| Alt + 6 = ] | eckige Klammer geschlossen |
| Alt + 7 = | | Pipe-Zeichen |
| Alt + 8 = { | Geschweifte Klammer offen |
| Alt + 9 = } | Geschweifte Klammer geschlossen |
| Alt + 0 = ≠ | ungleich |
So, das waren die 6 Tipps, mit denen Sie zum echten PowerUser werden!
