PDF Dateien sind sehr nützlich, weil man sie nur unter erschwerten Bedingungen abändern kann und weil sie plattformunabhängig gelesen werden können. In diesem Beitrag zeige ich Ihnen, wie man unter macOS PDF-Dateien verkleinern kann.
PDF am Mac verkleinern
Für die Archivierung von Verträgen und anderen wichtigen Dokumenten haben PDF-Dokumente im gewerblichen Umfeld schon längst Einzug gehalten. Immer mehr werden PDF-Dokumente auch im privaten Umfeld verwendet. Sei es im Vereinsleben für das Versenden von Unterlagen (Jahresberichte, Revisorenberichte, etc) oder im privaten Haushalt für die Archivierung von Quittungen, Rechnungen, Versicherungsnachweisen und anderen wichtigen Dokumenten.
Die Krux mit PDF-Dateien ist, dass sie oft sehr gross werden. Das Problem akzentuiert sich meist dann, wenn aus Dokumenten mit vielen Bildern ein PDF erzeugt wird. Wenn Sie ein solches Dokument dann per Mail versenden wollen, werden Sie aufgrund der Dateigrösse Probleme bekommen. Auch heute noch ist bei vielen Mailservern die Anhangsgrösse auf ca. 15MB limitiert.
Wussten Sie, dass man ein erstelltes PDF verkleinern kann? Mit macOS und OS X geht das sogar sehr einfach. In diesem Beitrag zeige ich Ihnen, wie man auf Mac-Systemen mit Bordmitteln sehr einfach PDF-Dateien verkleinern kann.
macOS: PDF Verkleinern
Um PDF-Dateien zu verkleinern, benötigen Sie auf Mac-Systemen nur das Vorschau-Programm. Standardmässig werden PDF-Dateien auf Mac-Systemen bereits mit diesem Tool geöffnet. Sie brauchen also nichts umzustellen. In drei einfachen Schritten verkleinern Sie ein PDF-Dokument:
- Schritt: PDF-Datei öffnen
- Schritt: PDF-Datei exportieren
- Schritt: Quartz-Filter anwählen
Schritt 1: PDF-Datei öffnen
In den meisten Fällen reicht es, wenn Sie die PDF-Datei mittels Doppelklick öffnen. Standardmässig wird dann das Programm «Vorschau» geöffnet und die PDF-Datei angezeigt.
Schritt 2: PDF-Datei exportieren
Nachdem die PDF-Datei geöffnet ist, muss man im Menü unter «Ablage» den Punkt «Exportieren» auswählen.
Schritt 3: Quatz-Filter auswählen
Nachdem Sie den Menüpunkt «Exportieren..» angewählt haben, öffnet sich das Exportieren-Fenster. Hier geben Sie der Datei einen beliebigen Namen (Achtung; Wenn Sie denselben Namen geben wie die Ursprungsdatei, wird die Ursprungsdatei überschrieben!).
Im Bereich Quartz-Filter wählen Sie den Punkt «Reduce File Size» aus. Mit Klick auf «Sichern» wird die PDF-Datei abgespeichert. Die Dateigrösse müsste nun wesentlich kleiner sein. Wenn die Datei nicht kleiner ist, kann sie nicht verkleinert werden, bzw. wurde wahrscheinlich schon einmal verkleinert.
Überprüfen Sie doch mal, wie gross Ihre PDF-Datei jetzt noch ist. In einem Selbstversuch habe ich eine 16MB grosse PDF-Datei um Faktor 10 auf 1.6MB verkleinert. So konnte ich die Datei problemlos versenden.


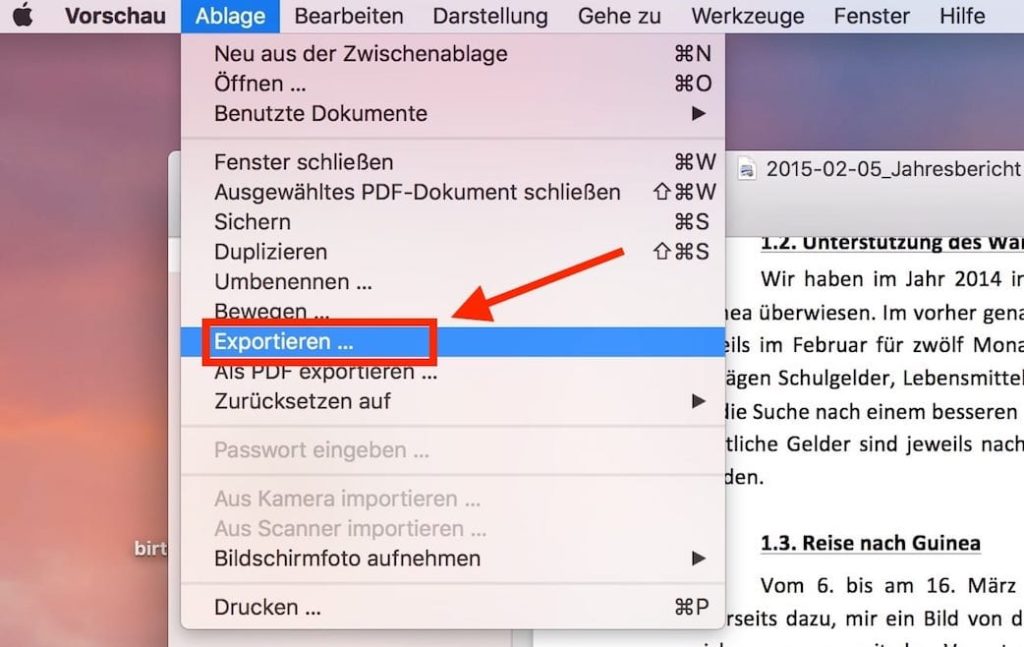
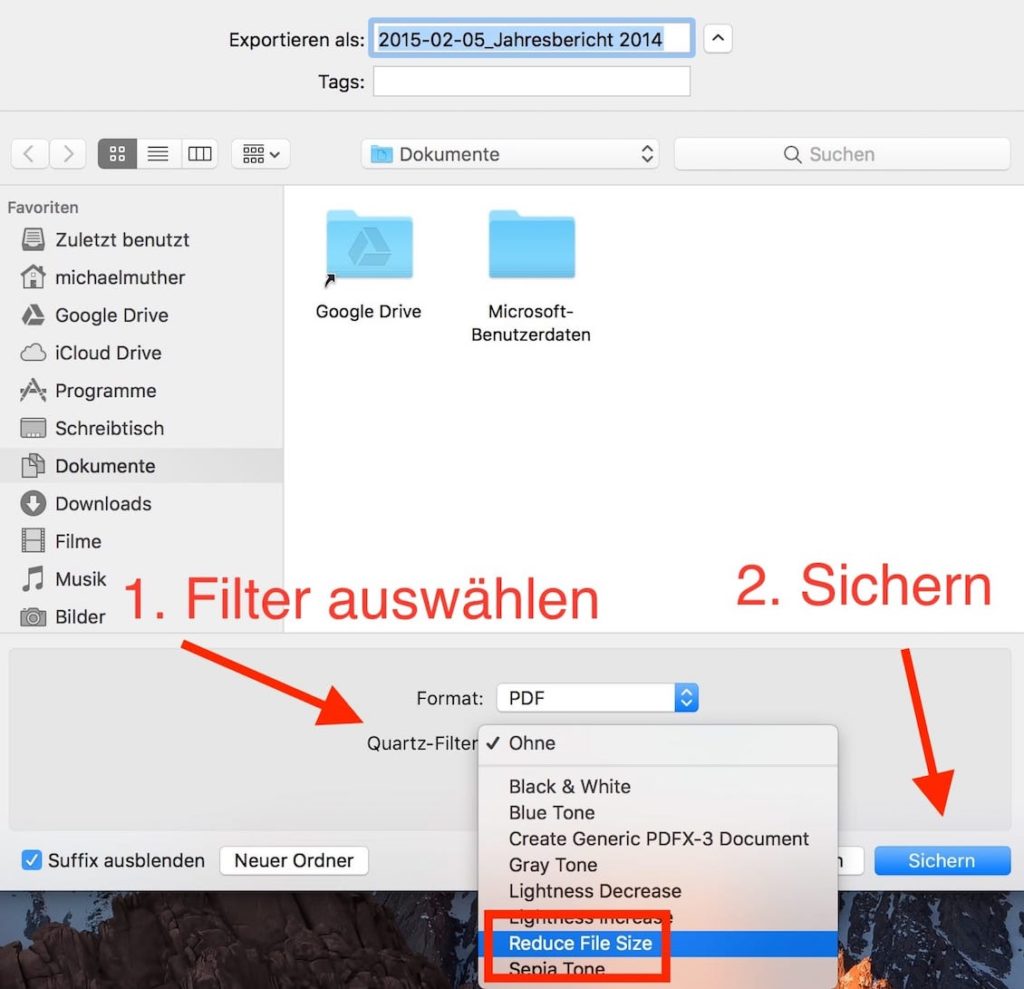
Dankeschön für diesen Tipp. Hat auch gut funktioniert. Allerdings ist die Qualität der gescannten Rechnung jetzt sehr schlecht. Das Schriftbild ist unscharf und alles sieht aus wie durch eine starke Brille in der falschen Sehstärke betrachtet.