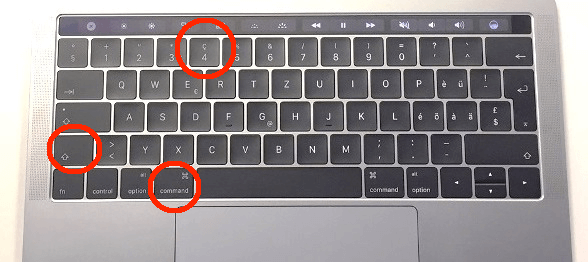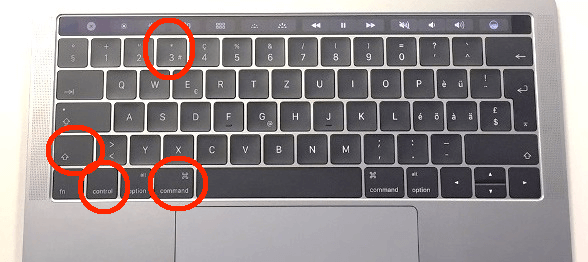Für Windows auf Mac Umsteiger ist die Mac-Tastatur oft eine echte Herausforderung. Das minimalistische Design der Apple Tastatur sieht zwar toll aus, doch es fehlen ein paar Tasten. So auch die Print Screen Taste.
Print Screen mit dem Mac
In diesem Beitrag zeige ich Dir, wie einfach man auf dem Mac einen Print Screen (Screenshot) machen kann. Dazu gibt es ein paar Tricks. Die meisten Mac User verwenden dazu nämlich die Tastatur! Du wirst sehen, dass es ganz einfach ist, auf dem Mac einen Screenshot zu erstellen.
Print Screen Mac Tastenkombination
Kurz zusammengefasst – Mac Tastenkombinationen für den Screenshot:
- Print Screen Mac – ganzer Bildschirm (⌘⇧3)
- Print Screen Mac – Bild Ausschnitt (⌘⇧4)
- Print Screen Mac – Screenshot direkt in die Zwischenablage (ctrl⌘⇧3)
- Screenshot unter Mac OS Mojave (⌘⇧5)
Print Screen Mac – ganzer Bildschirm (⌘⇧3)
- Drücken Sie die Command Taste und Shift (das ist die Taste für Gross/Kleinschreibung) und dann die Taste 3
- Wenn Sie den Ton eingeschaltet haben, hören Sie ein Fotogeräusch einer Kamera
- Das Bildschirmfoto wird auf dem Desktop gespeichert. Wenn Sie zwei Bildschirme verwenden, werden zwei Screenshots erstellt und auf dem Desktop abgespeichert
Print Screen Mac – Bild Ausschnitt (⌘⇧4)
- Drücken Sie die Command Taste und Shift (das ist die Taste für Gross/Kleinschreibung) und dann die Taste 4.
- Es erscheint ein Fadenkreuz. Mit diesem Fadenkreuz können Sie mit gedrückter Maustaste den Bereich auswählen, den Sie fotografieren möchten. Sobald Sie die Maustaste wieder loslassen, wird der Print Screen ausgeführt.
- Das Bildschirmfoto des Bildausschnitts wird direkt auf den Desktop gespeichert.
Print Screen Mac – Screenshot direkt in die Zwischenablage (ctrl⌘⇧3)
- Drücken Sie die Control-Taste und die Command-Taste und die Shift Taste und die Taste 3. Zugegeben, diese Tastenkombination verlangt einiges an Fingerakrobatik 🙂
- Sie hören wieder ein Fotogeräusch – die Bildschirmaufnahme ist jetzt in der Zwischenablage und kann in jedem beliebigen Programm wie Word oder Pages mittels command und v (⌘ v) eingefügt werden
Wo wird der Print Screen gespeichert?
Üblicherweise wird das Bildschirmfoto direkt auf dem Desktop abgespeichert. Mac verwendet dafür das PNG Format. Die Datei wird nach folgender Namenskonvention gespeichert: [Bildschirmfoto] [Jahr – Monat – Tag] [Zeit].
Wenn Sie den Print Screen direkt in die Zwischenablage speichern (ctrl⌘⇧3) wird dieser nur im Arbeitsspeicher des Mac’s abgelegt. Ein Screenshot, der mit ctrl⌘⇧3 erstellt wurde, kann mittels Tastenkombination [command] + [v] in jede beliebige Applikation wie Word oder Pages eingefügt werden.
Screenshot in Word einfügen
Wie bereits oben beschrieben, muss sich der Print Screen in der Zwischenablage (Arbeitsspeicher) des Mac’s befinden. Einen Screenshot direkt in die Zwischenablage erstellen Sie mit der Kombination ctrl⌘⇧3.
Öffnen Sie Word und fügen Sie den Screenshot mit der Tastenkombination [command] + [v] ein. Alternativ können Sie auch im Word-Menü den Punkt «Bearbeiten / Einfügen» verwenden.
Screenshot unter macOS (⌘⇧5)
Seit macOS 10.14 (Mojave) wird eine neue Option für die Erstellung eines Screenshots eingeführt. Offenbar sind sich die Jungs in Cuppertino bewusst, dass die Print Screen Erstellung für viele Umsteiger nicht ganz so einfach ist. Neu steht in Mojave die Tastenkombination ⌘⇧5 zur Verfügung.
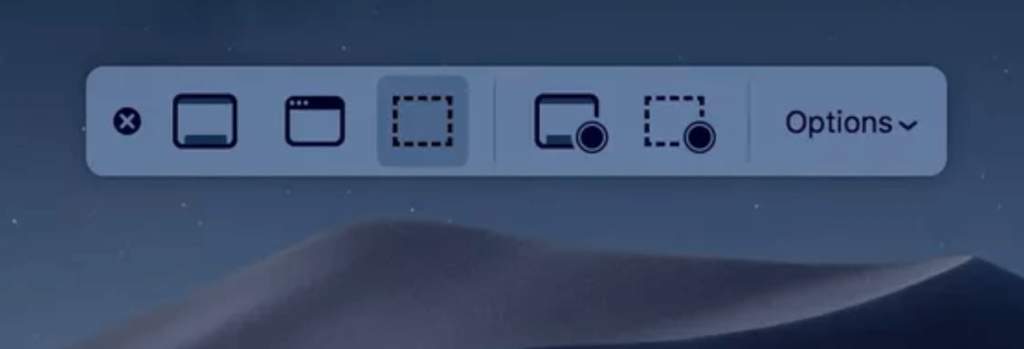
Wer diese Kombination drückt, sieht im unteren Bereich des Bildschirms ein kleines Fenster. Es gibt drei Screenshot-Buttons, mit denen Sie den gesamten Bildschirm, ein Fenster oder eine Auswahl Ihres Bildschirms aufnehmen können. Ebenso können Sie mit den beiden Video-Aufnahmetasten Ihren gesamten Bildschirm oder eine Auswahl davon aufnehmen.
Gibt es auch gratis Tools, um Screenshots zu erstellen?
Wem das ganze mit den Tastenkombinationen nun doch zu kompliziert ist, kann natürlich auch Softwareprogramme einsetzen, die das Erstellen eines Print Screens sehr einfach machen.
Link: Snipping-Tool für macOS