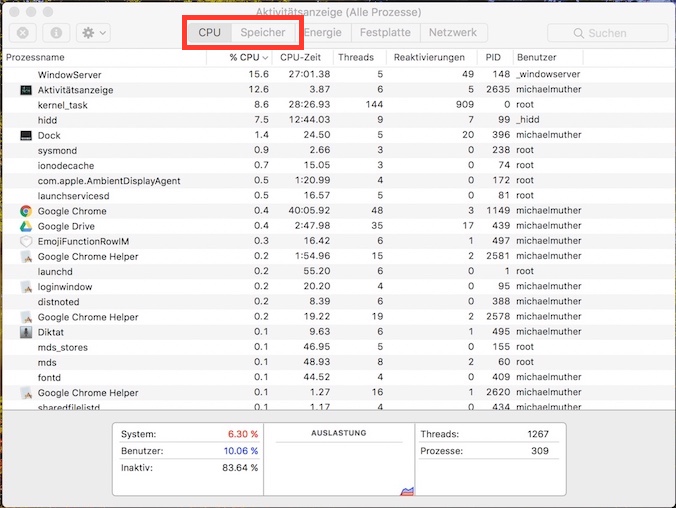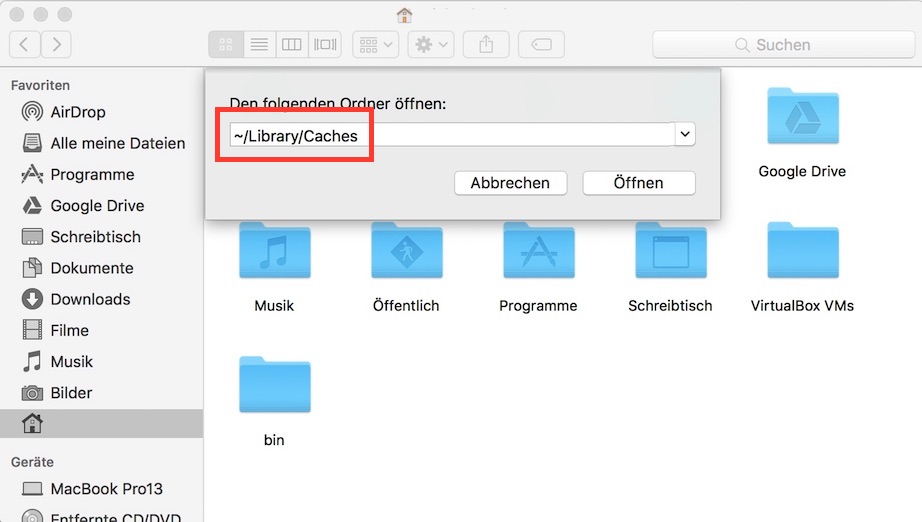Den Mac wieder schneller machen! Erinnern Sie sich noch, wie schnell Ihr taufrischer Mac war? Nach einiger Betriebszeit werden Mac’s oft langsamer.
Das ist leider nicht nur subjektiv so, sondern auch in der Realität. Oft ist es so, dass installierte Programme Hintergrundaktivitäten starten, die unbemerkt Ressourcen wegfressen. Gerade bei «älteren» Mac-Systemen mit nur 4GB RAM und herkömmlicher SATA-Festplatte, macht sich jede Hintergrundaktivität sofort bemerkbar.
Mac wieder schneller machen
Im Netz kursieren verschiedene Tricks und Tipps, die den Mac wieder schneller machen sollen. In diesem Beitrag möchte ich die 3 besten Tipps vorstellen, die wirklich einen positiven Effekt haben. Beim einen oder anderen Tipp werden wir in die Untiefen des Mac-Systems abtauchen müssen. Für Schäden übernehme ich keinerlei Haftung!
Tipp 1: Hintergrundaktivitäten checken
Die laufenden Hintergrundaktivitäten können Sie auf Ihrem Mac sehr schnell erkennen. Geben Sie zunächst in Spotlight den Befehl «Aktivitätsanzeige» ein.
Sobald Sie die Aktivitätsanzeige aufgerufen haben, können Sie in den Reitern «CPU» und «Speicher» die ressourcenhungrigsten Aktivitäten entlarven. Ich gehe aber davon aus, dass Ihnen diese Information nicht wirklich etwas bringen wird.
Interessant ist jedoch die Gesamtauslastung, die sich im unteren Abschnitt befindet. Ihr Mac sollte im Ruhezustand eine Systemauslastung von kleiner 15% aufweisen. Ist diese Zahl auch nach über einer Minute im Leerlauf wesentlich höher, nagt tatsächlich irgend ein Prozess an Ihren Ressourcen. Oft kommt dies von Zusatzgeräten, deren Treiber oder Hintergrundapplikationen nicht sauber ausprogrammiert wurden.
Mac schneller machen -> Anmeldeobjekte aufräumen
Ich rate Ihnen zunächst nach sogenannten Anmeldeobjekten zu suchen. Diese finden Sie wie folgt:
- Öffnen Sie die «Systemeinstellungen» in der Menüleiste (Apfelsymbol).
- Öffnen Sie «Benutzer & Gruppen«
- Öffnen Sie den Reiter «Anmeldeobjekte«
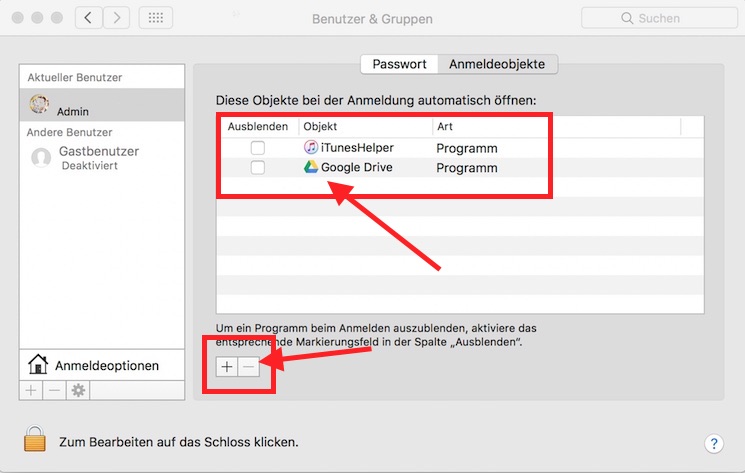
Die Anmeldeobjekte kommen dem «Autostart» gleich, denn hier werden jene Programme eingetragen, die jedes mal mit dem Mac zusammen aufgestartet werden und dann im Hintergrund arbeiten (und meist Ressourcen fressen). Bitte löschen Sie hier nur Programme, von denen Sie zu 100% sicher sind, dass sie diese nicht automatisch starten möchten! In meinem Fall wird nur Google Drive und iTunes Helper im Hintergrund gestartet. Das ist für mein System ok und belastet fast gar nicht.
In den meisten Fällen liegt in den Anmeldeobjekten der Ursprung, weshalb Ihr Mac über die Dauer langsam wurde. Durch die Installation verschiedener Programme wie z.B. Drucker, Fotoapparat und so weiter, tragen sich mehr und mehr Startobjekte hier ein und verlangsamen den Start und fressen im Hintergrund Ressourcen.
Tipp 2: Berechtigungen reparieren
Dieser Tipp ist für Sie Hilfreich, wenn Sie noch immer mit OS X Yosemite oder älter arbeiten. Ab OS X El Capitan werden die Systemdateiberechtigungen automatisch geschützt und müssen nicht repariert werden. Um die Berechtigungen zu prüfen und gegebenenfalls zu reparieren gehen Sie wie folgt vor:
- Öffnen Sie das Festplattendienstprogramm, das sich unter «Programme» im Ordner «Dienstprogramme» befindet.
- Wählen Sie das Startvolume aus der Liste der Volumes aus.
- Klicken Sie auf den Tab «Erste Hilfe«.
- Um Berechtigungen zu überprüfen, klicken Sie auf «Zugriffsrechte des Volumes überprüfen«. Um Berechtigungen zu reparieren, klicken Sie auf «Zugriffsrechte des Volumes reparieren«. Der Vorgang dauert eine Weile, hat aber oft eine unglaublich heilende Wirkung im Bezug auf die Gesamtgeschwindigkeit
Tipp 3: Speicherfresser finden und löschen
Eine volle Mac-Festplatte verlangsamt die Leistung deutlich. Ihr Mac läuft schneller, wenn Sie mindestens 10 bis 15 Prozent freien Platz auf der Festplatte haben. Daher sollten Sie die Augen nach Speicherfressern offen halten.
Desktop aufräumen
Ich treffe immer wieder Mac-Systeme an, die einen überfüllten Schreibtisch aufweisen. Bitte räumen Sie Ihren Desktop (Schreibtisch) auf, wenn Ihr Mac zu langsam ist. Ein voller Schreibtisch kann das Aufstarten des Mac verzögern.
Speicherfresser finden
Einige Verzeichnisse auf Ihrer Festplatte sind für den Benutzer nicht transparent. Daher sollten Sie ein gratis Zusatzprogramm verwenden, um Speicherfresser zu finden. In diesem Beitrag stelle ich zwei tolle Freeware-Tools vor. Scannen Sie Ihr System nach grossen Dateien und löschen Sie diese gegebenenfalls, um wieder mehr Platz auf Ihrer Festplatte zu schaffen.
Cache leeren
Der Cache ist der «Zwischenspeicher» für Programme. Hier lagern Programme Ihre temporären Arbeitsdateien aus und löschen diese nicht mehr. Die Folge ist, dass der Cache wächst und wächst. In der Regel ist das absolut problemlos. Doch hin und wieder kann es vorkommen, dass der Cache Probleme verursacht und Ihr Mac nur noch stottert. Um den Programm-Cache zu löschen, gehen Sie wie folgt vor:
- Schliessen Sie alle Programme!
- Öffnen Sie den Finder und drücken Sie die Tastenkombination SHIFT + CMD + G. Es öffnet sich ein neues Fenster mit dem Namen «den folgenden Ordner öffnen«
- Geben Sie folgenden Ordner ein: ~/Library/Caches und klicken Sie Öffnen
- Es öffnet sich nun das Fenster des Cache-Ordners. Ziehen Sie alle Ordner, die Sie in diesem Fenster sehen, in den Mülleimer und leeren Sie den Mülleimer
- Starten Sie Ihren Mac neu. ACHTUNG: Dieser eine Neustart wird ein bisschen länger dauern. Zudem wird auch der Start von einigen Programmen das erste mal wieder etwas länger dauern, bis sich der Cache wieder aufgebaut hat.
So, ich hoffe, Ihr Mac ist wieder wie neu. Welche Tricks kennen Sie, um den Mac wieder schneller zu machen? Ich freue mich auf Ihre Kommentare.